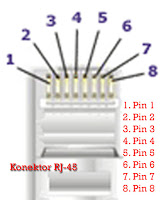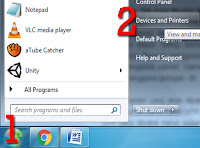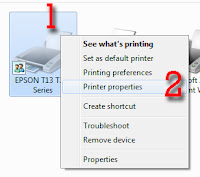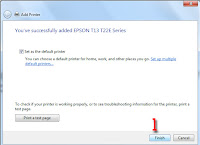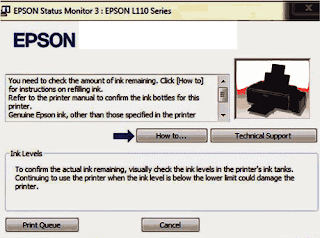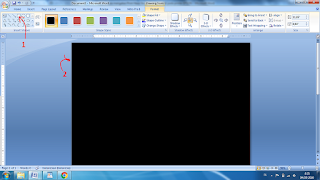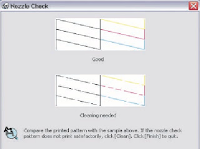Cara Mengatasi Masalah Blink 3x Paper Jam Pada Printer Canon IP2770
Pada kesempatan kali ini penulis akan berbagi pengalaman tentang cara mengatasi Blink 3x pada printer canon ip2770. blink 3 x itu adalah sebuah kode pemberitahuan bahwa printer kita sedang ada masalah "Paper Jam" atau "Kertas Macet" yaitu ditandai dengan berkedipnya lampu orange sebanyak Blink 3x, ada beberapa penyebab yang bisa menjadikan error "Paper Jam" adalah sebagai berikut :
1. Isi Kertas Terlalu Banyak ( Penyebab "Paper Jam")
Salah satu penyebab masalah "Paper Jam" yang sudah biasa terjadi Pada Saat melakukan pencetakan tumpukan kertas terlalu tebal atau melebihi kapasitas dari tempat kertas yang berada pada printer, masalahnya jika kertas terlalu banyak/tebal pada saat printer menarik kertas, kertas yang tertarik bisa lebih dari 1 kertas, akibatnya kertas berhenti dan terjadilah error Paper Jam yang ditandai dengan berkedipnya lampu orange sebanyak 3x.
2. Gear atau As Patah ( Penyebab "Paper Jam")
Masalah Paper Jam yang disebabkan dengan patahnya gear atau as sebernya jarang terjadi, bila itu terjadi supaya kita yakin solusinya adalah cek bagian gear atau as yang patah, jika ada yang patah, maka bagian tersebut yang perlu di ganti, jika gear dan as masih normal dan masih berputar dengan baik, maka kerusakan Paper Jam bukan pada patahnya gear atau as.
3. Sensor Kertas Rusak ( Penyebab "Paper Jam")
Masalah Paper Jam bisa juga diakibatkan karena sensor kertas yang sudah tidak berfungsi, masalah tersebut pernah saya alami ketika memperbaiki printer dikantor, sensor kertas posisinya berada didalam mulut printer tempat kertas dimasukan biasanya diatas roll penarik kertas.
4. Kertas Nyangkut ( Penyebab "Paper Jam")
Paper Jam Bisa juga disebabkan karena kertas nyangkut pada printer, walaupun hanya sedikit kertas yang nyangkut pada printer itu sangat berpengaruh terjadinya error "Paper Jam". jangan sampai menyimpulkan tidak ada kertas yang nyangkut kalau kita belum yakin, pernah kejadian error "Paper Jam" yang sangat bandel dan sulit untuk sembuh, dengan penasaran saya bongkar Casing printernya dan ternyata ada sedikit sisa kertas yang masih nyangkut pada bagian Rol penarik kertas, saya bersihkan dan pasang kembali. akhirnya selesai juga masalah "Paper Jam " bandel itu. Yang perlu di perhatikan untuk mengatasi masalah ini berhati-hatilah jika kertas ditarik paksa dan ditarik ke atas hal tersebut dapat menyebabkan as dan gear pada roda penarik kertas patah.
Untuk Pemecahan masalah Paper Jam ini yang perlu dilakukan tentu saja membuka casing printer, caranya seperti dibawah ini :
- Perhatikan ada dua baut di bagian depan bawah printer dan dua buah lagi diatas tepat dibawah penutup kertas.
- Lepas ke empat baut tersebut. Ada dua tombol pengkait di depan dekat baut yg sudah dilepas, tekan kedalam sambil diangkat sedikit saja. Setelah terlepas lakukan hal yang sama pada satu pengkait dibelakang.
- Maka akan tampak didalamnya tampilan seperti gambar di bawah ini
 |
| Gambar Tampak Bagian Belakang Canon IP2770. |
Sekian pengalaman yang pernah saya alami tentang Cara Mengatasi Masalah Blink 3x atau Paper Jam Pada Printer Canon IP2770, semoga bermanfaat...