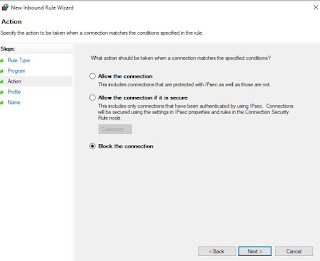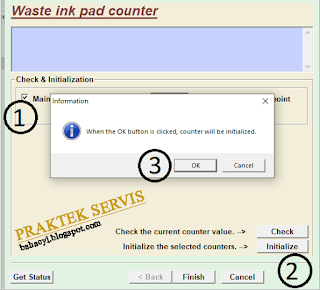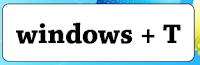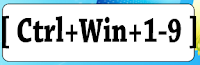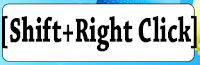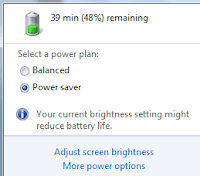Yang namanya alat atau barang pasti tidak terlepas dari berbagai permasalahan yang muncul ketika sedang digunakan bahkan tidak sedang digunakan sekalipun. Pada postingan praktek servis kali ini akan berbagi tentang cara mengatasi masalah printer epson l360 tidak bisa digunakan untuk mencetak karena ditandai dengan adanya led menyala/berkedip bergantian antara led kertas dengan led tinta.
Kenapa Printer l360 tidak bisa digunakan lampu led tinta dan kertas nyala bergantian ?
Ada beberapa hal yang mungkin terjadi ketika led tinta dan kertas berkedip terus menerus bergantian menurut pengalaman praktek servis sebagai berikut :
- Lampu led tinta bisa saja menyala dikarenakan tinta pada tabung sudah habis waktunya isi ulang tinta
- Led Tinta berkedip bisa jiga dikarenakan Catridge rusak, Catridge kotor, catridge tidak pas menempel pada dudukannya.
- Terjadi Paper jam pada printer yang diartikan kertas tidak bisa melaju untuk ditarik pada roll
- Printer Epson l360 sudah mencapai batas masimal cetak atau Blinking over print
- Pada layar latop muncul pesan “it is time to reset the ink levels", "it is nearly time to reset the ink levels", "Ink waste is full", "service required", "Ink pad is at the end of its service live"
- Dan masih ada beberapa masalah lainnya yang tidak bisa disebut satu persatu pada postingan ini.
Jika sobat mendapatkan masalah printer epson l360 sama sekali tidak bisa digunakan untuk mencetak ditandai dengan masalah yang disebutkan diatas, langkah awal yang perlu dilakukan adalah sebagai berikut :
- Isi ulang tinta jika pada tabung sudah habis atau menandakan dibawah batas minimal
- Pastikan catridge tidak keadaan catridge dengan cara menempelkan mulut semprot pada tisu apakah tinta semuanya keluar, bersihkan catridge dan pasang kembali dengan benar pada dudukannya
- Periksa apakah ada kertas sisa atau ada benda asing yang terjepit diantara roller printer epson l360 dan bersihkan
- Tekan tombol on off pada printer dan nyalakan kembali
- Pastikan kabel data penghubung antara printer epson l360 ke laptop sudah terpasang dengan baik dan benar.
Apabila setelah melakukan langkah-langkah diatas namun printer epson L360 masih error, Printer saat dinyalakan tidak merespon yang ditandai catridge tinta sama sekali tidak bergerak kanan kiri seperti biasa, hal yang perlu dilakukan sebaiknya melakukan Reset printer epson l360 karena sudah mencapai batas masimal cetak atau Blinking over print. Tujuan melakukan Reset Total adalah untuk mereset EEPROM kepengaturan awal semua data yang disimpan oleh Counter IC atau yang biasa disebut EEPROM. Mereset IC Counter (EEPROM) bisa merubah jumlah maksimal kertas yang telah dicetak menjadi nol seperti printer saat baru pertamakali, Ink pad Counter kembali normal, mengembalikan ke pengaturan pabrik dan masih banyak lagi yang bisa dilakukan pada Ic Counter tersebut.
Ada dua cara untuk melakukan reset printer l360, yaitu Dengan Cara Manual langsung burhubungan dengan printer tanpa menggunakan aplikasi juga laptop dan yang kedua Dengan Cara Menggunakan Software Epson L360 Adjustment Program. Dengan dua cara ini bisa dilakukan salahsatunya baik itu cara manual dan cara automatis dengan software, cara ini selain mereset epson L360 juga bisa digunakan pada printer Epson tipe L-Series seperti L130, L220, L310, L360 dan L365.
Inilah 2 cara untuk Reset Printer Epson L360 seperti berikut dibawah ini :
1. Cara Manual Reset Printer Epson L360
Cara manual lebih cepat dibanding menggunakan software, tapi jika tidak mempan dengan cara manual langsung saja pakai cara software akan dikerjakan secra automatis oleh software. Berikut langkah-langkah cara melakukan reset manual printer epson l360 tanpa menggunakan software dan laptop/pc :
- Printer dalam keadaan nyala ? silahkan Tekan Tombol Off. Kalau dalam keadaan belum nyala langsung saja ke langkah dua
- Lepas Kabel Power yang terhubung ke listrik dan Diamkan Sekitar 2-4 Menit
- Nyalakan Printer dan tunggu beberapa detik sampai posisi printer benar-benar nyala blink led tinta dan led kertas bergantian
- Selanjutnya, Tekan Dan Tahan Tombol Resume 5 Detik ( tombol berada pada printer yang ditandai dengan Logo Tinta )
- Tekan dan tahan kembali tombol Resume selama 3 detik, dan kemudian lepas
- Selanjutnya, Printer respon dengan sendirinya akan melakukan proses reset silahkan tunggu sampai selesai
- Apabila berhasil akan ditandai dengan lampu indikator tinta dan indikator kertas tidak berkedip bergantian lagi
- Printer Epson L360 siap digunakan kembali
Cara reset ini pernah dicoba dan berhasil pada printer epson tipe L-Series seperti L130, L220, L310, L360 dan L365, Namun jika melakukan reset manual dengan cara diatas tidak berhasil, langsung saja coba reset menggunakan software Resetter Epson Adjustment Program untuk L Series L130/L220/L310/L360/L365. Yaitu dengan cara yang kedua reset auotmatis menggunakan software dibantu laptop/pc.
2. Reset Printer Epson L360 Cara Automatis Software
Untuk melakukan Reset automatis yang harus dipersiapkan adalah sebua software khusus yang namanya Resetter Adjustment Program atau yang biasa disebut AdjProg. Software ini adalah sebuah aplikasi automatis reset tanpa ribet untuk tekan tombol beberapa kali pada printer. Software AdjProg ini juga bisa meyelesaikan berbagai masalah yang timbul pada printer epson L130/L220/L310/L360/L365.
Selain fungsinya mereset semua data-data yang disimpan oleh IC Counter /EEPROM printer epson, Mereset jumlah maksimal dokumen yang sudah tercetak, mereset waste ink pad counter software aplikasi AdjProg ini juga bisa cleaning tinta sperti pada properties, Memasukan serian head, cek kondisi head, mengatur EEPROM dan masih banyak lagi fungsinya.
Silahkan untuk mendapatkan aplikasi reseternya bisa langsung didapat dibwah ini :
| Nama File |
Epson Adjustment Program |
| Ukuran |
2,2 MB |
| Suport Windows |
7, 8, 8.1, 10 (32bit / 64bit) |
| Tipe Printer /Seri |
Epson / L130 L220 L310 L360 L365 |
| Link Download |
Download |
Berikut ini langkah-langkah cara reset Automatis menggunakan software via aplikasi Resetter Epson Adjustment.exe :
- Setelah berhasil download aplikasi Resetter Epson Adjustment Program (Adjustment.exe) silahkan ekstrak filenya dari dalam winrar.
- Kemudian jalankan aplikasi Epson Adjustment.exe dengan cara klik 2X
- Klik tab Select kemudian cari jenis printer yang sesuai pada bagian Model Name
- Pada bagian Port pilih auto selection dan klik OK seperti pada gambar dibawah ini :
- Selanjutnya Pilih “Particular Adjustment Mode” kemudian pilih "Waste ink pad counter" dan klik OK seperti pada gambar dibawah ini :
- Setelah itu centang pada bagian kotak kecil “ Main pad counter”, kemudian klik “ Check”
- Centang lagi pada "Main pad counter" dan lanjutkan dengan meng-klik "Initialization". Tunggu hingga prosesnya selesai. Kalau ada informasi yang muncul klik OK
- Setelah proses resetnya selesai, pada layar komputer akan muncul notifikasi "Please Turn On dan Turn Off your printer". Nah pada tahap ini, silahkan matikan lalu nyalakan kembali printer kalian
- Selesai
Jika langkah-langkah dari awal sampai ahir dilakukan dengan baik, biasanya tidak akan ada lagi led erorr atau kedip pada lampu indikator tinta juga kertas dan printer normal kembali bisa digunakan untuk mencetak lagi seperti biasa.
Tutorial yang praktik servis berikan kali ini tentang cara perbaiki printer epson tipe L tidak bisa print led tinta dan kertas nyala bergantian. Saya praktekan disini menggunakan printer Epson L360. Selain digunakan untuk epson L360 bisa juga berfungsi untuk tipe printer lainnya seperti Epson L130, L220, L310, L360, L365.
Demikian postingan praktek servis tentang 2 Cara Perbaiki Epson L360 Tidak Bisa Mencetak Led Kedip Bergantian, semoga bermanfaat bagi sobat semuanya yang kebetulan sedang membutuhkan, dan mohon maaf masih banyak kekurangannya. Sekian dan terima kasih telah berkunjung ke blog kami.