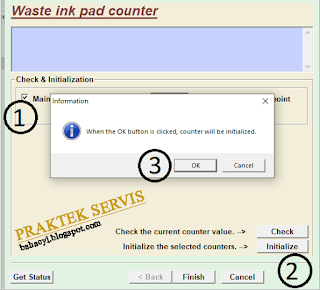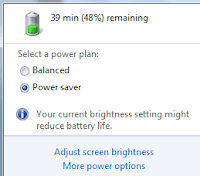Berikut 5 Tips yang perlu diketahui sebelum Menggunakan Laptop Baru Agar Tetap Awet dan Tahan Lama Seperti Baru Beli
Ada beberapa tujuan ketika Kita sedang menggunakan laptop, dan sebagian pengguna leptop ada juga yang hanya sekedar hobi saja. Namun, setiap hal yang akan sobat gunakan membutuhkan beberapa perawatan dan aturan sehingga dapat hidup tahan lama dan tetap awet seperti baru, dengan demikian ada beberapa tips aturan atau perawatan dan tindakan pencegahan saat menggunakan laptop Baru Agar Tetap Awet dan Tahan Lama Seperti Baru Beli . Kebanyakan orang yang hanya tahu tentang cara penggunaan saja tetapi pencegahan dan perawatan leptop tersebut tidak mengetahuinya. ini pengalaman pribadi penulis seorang pengguna laptop yang pernah tidak tahu cara merawat leptop dan pada akhirnya umur leptop baru saya tidak bertahan lama. Berangkat dari pengalaman yang pernah penulis alami ingin berbagi tips dan trik agar leptop tetap awet dan tahan lama tetap seperti baru, tujuan penulisan dari artikel ini agar sobat tidak menderita hal yang sama dengan yang pernah penulis alami.
Berikut penulis sampaikan tentang 5 Tips dan Trik yang perlu diketahui sebelum Menggunakan Laptop Baru Agar Tetap Awet dan Tahan Lama Seperti Baru Beli.
1. Jangan pernah menggunakan Leptop diatas Tempat Tidur
Banyak orang kadang-kadang penulis juga, menempatkan laptop di atas permukaan yang lembut seperti tempat tidur atau bantal yang bisa menyebabkan ventilasi untuk mengeluarkan pernapasan atau kotoran tertutup. Dengan napas Maksud penulis udara segar melalui ventilasi bisa tertutup. Kebanyakan Ventilasi laptop dirancang di bagian bawah laptop yaitu dasar yang membuatnya lebih berbahaya bagi laptop.
Sekarang, Jika laptop tidak dapat mengambil udara segar karena lubang tertutup karena tempat tidur atau bantal maka pasti akan mati kelaparan karena itu panas yang berlebihan. ventilasi ini dibuat agar leptop tetap dingin dan tidak ada udara di dalam, tidak ada sirkulasi udara segar akan membahayakan laptop dan akan mengakibatkan keracunan lambat.
Ketika Sobat memegang Leptop dan merasakan panas yang berlebihan atau panas yang tidak wajar di bagian bawah atau dibagian atas atas Leptop. Jadi, selalu periksa apakah ventilasi udara untuk mengambil napas dan posisinya dalam keadaan baik. dan Perlu diingat tidak pernah menutup ventilasi biarkan leptop bernapas tanpa ada halangan apapun.
2. Tempatkan laptop pada permukaan yang keras
Saat menggunakan laptop pastikan untuk menempatkannya pada permukaan yang keras sehingga mungkin ada ruang antara dasar laptop dan permukaan ventilasi udara yang telah ditempatkan pada leptop. Jika tidak menempatkan leptop kesayangan sobat diatas benda keras seperti Meja, hal itu leptop tidak dapat mengambil udara segar dan mengeluarkan udara panas karena ventilasi tertutup. Jadi selalu pastikan untuk menggunakan laptop diatas tempat yang keras atau di pangkuan Anda sehingga ventilasinya terbuka. Dengan cara Ini baik juga untuk kecepatan laptop Anda, Karena semakin dingin leptop tersebut maka semakin baik.
3. Jangan Biarkan laptop Tersentak - Hindari Benturan atau gerakan yang keras
Banyak orang yang tidak mengetahui bahwa pada Leptop berisi hard-disk yang sensitif kalau terkena gerakan yang sangat keras bisa rusak karena beberapa gerakan yang sangat cepat dan keras. Tersentak dengan benturan yang keras selama penggunaan leptop dapat benar-benar berbahaya bagi hard-disk karena ada bagian dalam hard-disk yang berputar sedang membaca data. Setiap gerakan yang keras dilakukan bisa membuat bagian dalam hardisk berputar ke arah yang salah dan dengan demikian merugikan hard-disk tersebut.
Anda mungkin pernah mendengar suara berisik sewaktu leptop atau komputer dihidupkan, masalah tersebut sering membuat komputer atau leptop Anda bekerja dengan lambat atau loading lama yang tidak wajar. Dengan demikian, untuk menghindari hal-hal seperti itu maka biasakanlah selalu menjaga bentuaran yang keras sewaktu leptop atau komputer anda dipindahkan.
4. Jaga engsel saat menutup leptop
Leptop juga punya engsel sama hal dan funsinya dengan engsel pintu cuman bentuk yang berbeda, engsel bagian yang paling penting dari sebuah laptop karena itu bagian yang membuat tertutup dan terbuka atau membuat laptop merasa seperti sebuah buku. Sekarang, Anda harus benar-benar memperhatikan dari engsel tersebut, karena dengan berlalunya waktu, engsel bisa saja tersumbat dengan beberapa partikel debu yang membuat gerakan dari jalannya engsel tidak sesuai dengan yang diharafkan.
Dengan demikian, dalam kasus tersebut karena ketika seseorang membuka tutup dari leptop tersebut engsel bisa saja rusak keluar dari tempatnya, Dengan demikian, bila engsel leptop anda sudah tidak nyaman ketika tutup buka maka meminyaki engsel leptop tersebut dan jika Anda tidak tahu bagaimana cara untuk minyaki engsel leptop anda supaya engsel longgar kembali maka hubungilah seseorang yang benar-benar ahli dengan hal ini atau ke tukang servis saja cuman kasih minya gax bakalan ngeluaran uang banyak D. .. kalau dibiarkan lama-lama engsel keras dapat menyebabkan patah yang membuat leptop anda rusak.
Maka dari itu selalu rawat atau berhati-hatilah ketika menutup tutup laptop, kalau merasa engsel leptop anda setelah dikasih pelumas masih tetap keras silahkan hubungi mang servis z...sebelum leptop kesayangan sakit parah.
5. Pasang screen saver untuk layar LED Anda
Yang namanya leptop itu lebih Sering dibawa dari satu tempat ke tempat yang lain, beda halnya dengan PC atau personal komputer yang hanya diam di tempat saja tidak bisa dibawa kesana kemari. Banyak hal yang harus diperhatikan sebelum leptop anda mau dibawa berangkat kerja, atau mau dibawa ke sekolah dll.. yang sudah biasa ketika leptop kita mau dibawa jarak jauh selalu menempatkannya ke dalam tas laptop supaya membuat laptop anda aman. Tapi apakah leptop yang anda masukan kedalam tas sudah benar-benar aman ? .... menurut pengalaman saya leptop di dalam tas sebenarnya belum tentu aman karena ada bagiam leptop yang belum terlindungi yaitu LED/Layar Leptop, bagian ini yang harus diperhatikan karena kalau sudah rusak anda bakalan ngeluarin uang yang lumayan besar, di bagian leptop ada yang namanya keyboard ketika ditutup akan terjadi beberapa goresan antara Layar Leptop dengan Keyboard, awalnya kita tidak menyadari hal yang sedang terjadi karena goresannya kecil tetapi dengan berlalunya waktu goresan kecil ini bisa menjadi terlihat dan membuat dampak buruk pada visibilitas layar LED dari laptop Anda. Dengan demikian, untuk menghindari hal ini dan untuk membuat LED Anda aman dari goresan kecil lebih baik layar leptop anda pas baru beli langsung dipasang screen saver transparan cara ini merupakan penjagaan atau perawan yang baik untuk layar laptop Anda. Ini akan membuatnya aman dari segala macam goresan.
Salah satu Keuntungan dari screen saver ini adalah setiap kali Anda merasa layar Anda semakin kusam Anda bisa mengganti screen saver baru dengan harga yang murah tanpa harus mengganti LCD yang harganya mahal D dan sulit untuk mendapatkan Tipe LCD yang sama.
Sekian yang bisa spenulis sampaikan, lakukanlah 5 Tips yang perlu diketahui sebelum Menggunakan Laptop Baru Agar Tetap Awet dan Tahan Lama Seperti Baru Beli, pencegahan ini perlu anda terapkan saat menggunakan laptop untuk tetap aman karena Anda akan selalu membutuhkan leptop. Semoga bermanfaat....