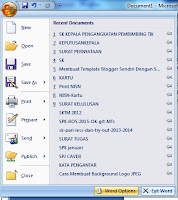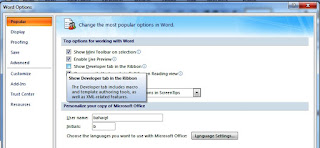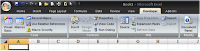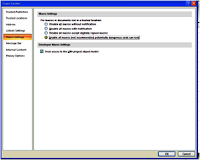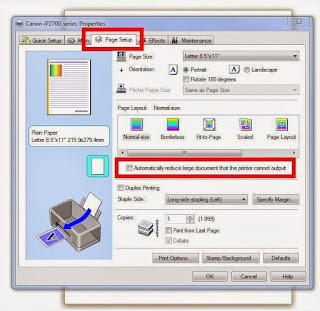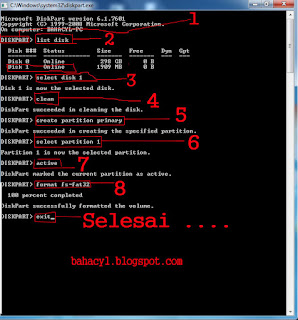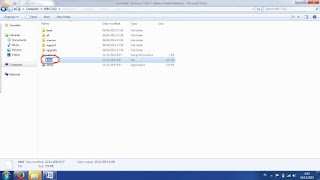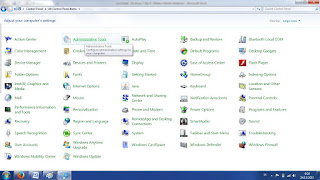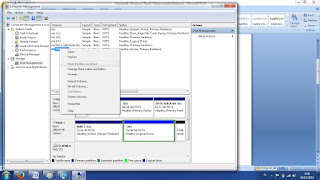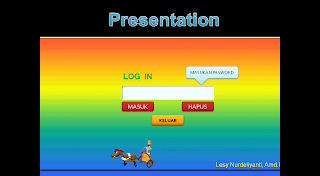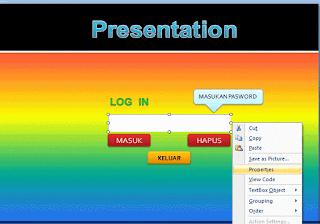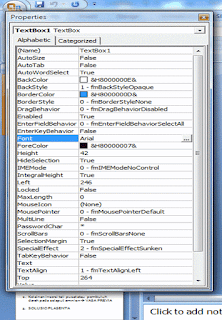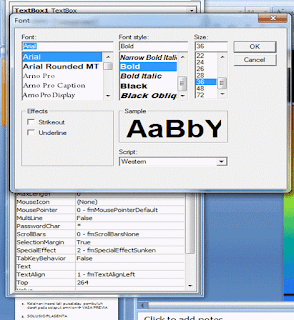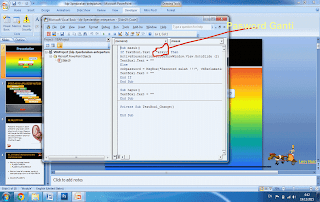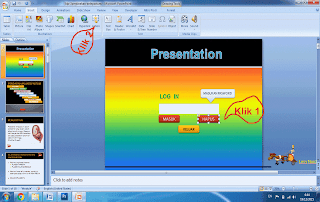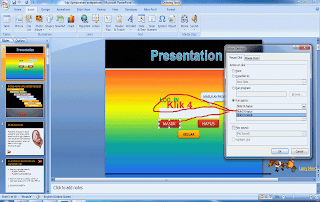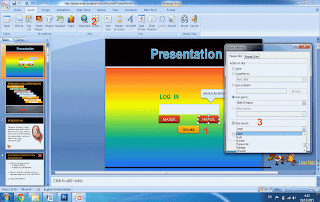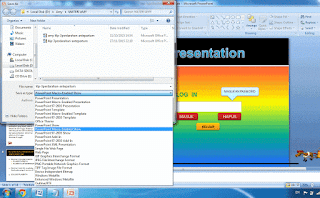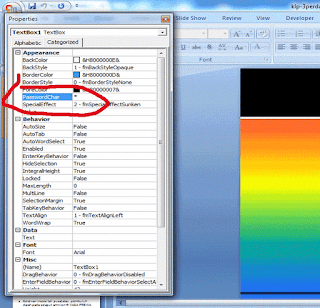Cara Terbaru Membuat Menu Login pada Slide Powerpoint 2007 dengan Mudah dan Lengkap ( Belajar Powerpoint Lengkap )
Objek utama pada Powerpoint adalah slide yang selalu kita gunakan dalam membuat presentasi maupun project VBA Powerpoint.
Kali ini kita akan menambahkan Menu Login pada slide Powerpoint, pada slide pertama.
Untuk diingat bahwa, tutorial VBA Powerpoint ini didasarkan pada Aplikasi Powerpoint 2007. Untuk itu, bagi pembaca yang menggunakan Aplikasi Powerpoint yang lebih baru supaya dapat menyesuaikan.
download contoh jadi ( http://www.mediafire.com/file/xjdl64dk2arrj9m/klp-3perdarahan-antepartum.ppsm )
Pada contoh yang di download Persentasi VBA Powerpoint itu, saya menggunakan Menu Login pada slide pertamanya. Perhatikan screenshootnya pada gambar berikut.
Menu login pada slide powerpoint itu dapat membuat presentasi kita menjadi lebih menarik. Apa yang dimaksud dengan menu login?. Dengan menu login, pengguna persentasi/game VBA Powerpoint kita harus memasukkan password terlebih dahulu sebelum menggunakan Persentasi kita lebih jauh lagi. Menu Login ini akan kita tempatkan pada slide pertama. Jika pengguna memasukkan password yang benar maka lembar persentasi dapat dilanjutkan. Begitu pula sebaliknya, jika salah, maka pengguna harus memasukkan kembali password yang benar.
Bagaimana cara menambahkan menu login pada slide pertama powerpoint ?. Ini sangat mudah. Kita tidak butuh code VBA Powerpoint yang panjang. Sehingga project ini sangat menarik untuk dicoba.
Baiklah, mungkin anda sudah tidak sabar. Mari kita mulai membuatnya. Simak uraian berikut ini.
Bahan-bahan yang kita butuhkan:
1 buat Textbox bernama Textbox1
2 buah Shapes berupa Rounded Rectangle dengan caption ‘Masuk’ dan ‘Hapus’
1 buah Callout.
Jika anda ingin menggunakan Shapes yang lain, bukan shapes 'Rounded Rectangle' silahkan saja. Jika anda ingin menggunakan Command Button sebagai pengganti Shapes juga bisa jika anda mengerti cara menerapkannya.
Textbox merupakan bahan utama kita dalam project ini. Textbox merupakan objek VBA Powerpoint yang berfungsi untuk menerima masukan/input berupa karakter tertentu. Karakter itu dapat berupa bilangan, teks atau simbol.
Ikutilah langkah-langkah berikut ini untuk membuatnya.
1. Siapkan slide Powerpoint anda. Siapkan sekitar 2 atau lebih slide Powerpoint. Klik Tab Developer untuk menuju ke Textbox.
Klik Spoiler Berikut:
Tambahkan bahan-bahan di atas sehingga memiliki tampilan seperti berikut ini.
Klik Spoiler Berikut:
2. Klik kanan pada Textbox1. Kemudian atur Propertiesnya seperti gambar berikut ini. Atur ukuran Font sebesar 36. Fontnya Arial. Pokoknya sesuaikan saja dengan ukuran Textbox dan selera anda.
Klik Spoiler Berikut:
3. Masuk ke VBE. Lakukan double klik pada Textbox1 untuk menuju VBE. Salin code VBA Powerpoint berikut ini ke dalam VBE pada Slide1.
Sub masuk()
If TextBox1.Text = "arsyl" Then
ActivePresentation.SlideShowWindow.View.GotoSlide (2)
TextBox1.Text = ""
Else
cekpassword = MsgBox("Password salah !!!", vbExclamation, "Cek Password")
TextBox1.Text = ""
End If
End Sub
Sub hapus()
TextBox1.Text = ""
End Sub
Silahkan ganti Password di atas sesuai keinginan anda sendiri. Supaya lebih jelas perhatikan gambar VBEberikut. ( paswordnya : arsyl )
Klik Spoiler Berikut:
4. Dari VBE kita kembali ke slide powerpoint. Pada slide terdapat 2 buah Shapes yaitu 1 buah Shape denganCaption ‘Masuk’ dan satu lagi dengan Caption ‘Hapus’. Shape ‘Masuk’ berguna untuk menuju ke slide berikutnya jika password kita benar. Sedangkan shape ‘Hapus’ berguna untuk menghapus password kita yang salah. Sekarang, jalankan Macro yang sudah kita buat pada VBE, tepatnya di slide1. Klik salah satu shape dan jalankan Macro yang bersesuaian. Perhatikan rangkaian gambar berikut.
Klik Spoiler Berikut:
Supaya lebih menarik, kita dapat menambahkan suara. Pada gambar berikut, kita menambahkan suara berupa suara laser. Lakukan klik pada 'Play Sound' di bawah Menu 'Run Macro'. Pilih Suara yang ingin dipakai dari daftar. Perhatikan gambar.
Klik Spoiler Berikut:
5. Pada slide kita terdapat sebuah Callout. Format Callout kita semenarik mungkin. Masukkan teks berupa password yang kita inginkan sebagai petunjuk bagi pengguna game kita. Beri animasi jika perlu.
6. Sekarang silahkan tekan F5 untuk mengeksekusi code VBA kita dan lihat hasilnya. Masukkan passworddengan benar dan klik 'Masuk'
7. Jika semua sudah benar, silahkan simpan file project kita dengan ekstensi file .pptm atau .ppsm.
Tampilkan Password Menggunakan Karakter Tertentu
Pada proyek di atas, password yang kita masukkan saat slideshow akan terlihat dengan jelas. Jika kita ingin password tersebut tidak terlihat, kita bisa menyembunyikan menggunakan karakter tertentu. Misalnya menggunakan simbol bintang (*) dan lainya.
Cara untuk menyetel pengaturan password tersebut sangat mudah. Klik pada TextBox>>Properties. Masih pada Tab Alphabetic, carilah pilihan PasswordChar. Isi pilihan ini dengan teks berupa karakter tertentu yang diinginkan misalnya simbol bintang (*). Simak gambar berikut.
Klik Spoiler Berikut :
Untuk melihat project kami, silahkan di sini www.mediafire.com/download/xjdl64dk2arrj9m/klp-3perdarahan-antepartum.ppsm pasword ( arsyl )