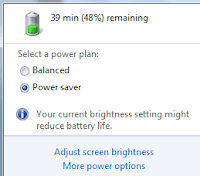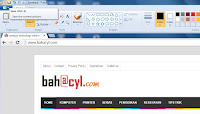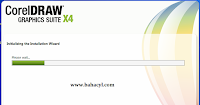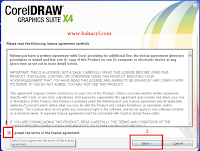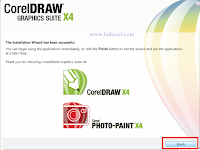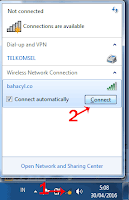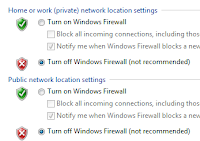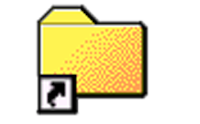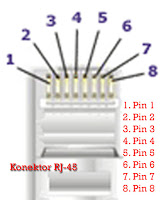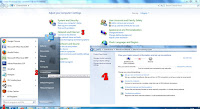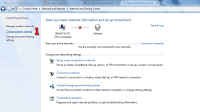Inilah 5 Bagian Umum Laptop Yang Harus Dijaga Kebersihannya Agar Laptop Anda Tetap Bertahan Lama dan Terbebas dari Segala Penyakit Yang Mematikan
Kapan terakhir kali Anda membersihkan laptop Anda? .. tugas pemeliharaan leptop ini tidak hanya membersihkan kotoran dan debu saja, tetapi ada juga 5 bagian yang sudah umum pada laptop anda yang harus tetap terjaga kebersihannya. Berhubungan dengan artikel ini tentang 5 Bagian Umum dari Laptop Anda Harus Tetap Bersih, penulis akan berbagi tips cara membersihkan laptop agar tetap aman dari kotoran dan tetap sehat.
Bagian laptop yang harus dibersihkan
Berikut 5 bagian umum dari laptop Anda yang harus tetap bersih adalah :
- Case Laptop
- Layar LCD
- Keyboard laptop (dan touchpad)
- Port
- Ventilasi pendingin.
Anda juga dapat membuka laptop Anda untuk dapat membersihkan sistem pendinginan ( kipas dan heat sink), tetapi berhati-hatilah saat anda membuka kasing laptop dan cara ini hanya dicoba bagi anda yang merasa paham dan berani untuk membuka laptop Anda.
Membersihkan sistem pendingin dapat membantu memecahkan masalah laptop overheating dan gejala terkait seperti pembekuan laptop atau mengalami masalah mematikan.
Maka dari itu, sebelum menggunakan leptop silahkan baca buku petunjuk laptop Anda untuk prosedur yang direkomendasikan pabrik untuk membersihkan laptop.
Bahan Yang Harus Dipersiapkan
Sebelum lanjut ke pembahasan tentang 5 Bagian Umum Laptop Yang Harus Tetap Bersih Anda akan membutuhkan bahan-bahan berikut untuk membersihkan laptop Anda :
- Isopropyl alkohol , tersedia di toko obat dan supermarket. Karena itu menguap dengan cepat dan tidak meninggalkan residu, isopropil alkohol aman digunakan pada peralatan dan LCD elektronik dan dilarang keras!! Tidak aman untuk digunakan. Pembersih amonia, air keran, air mineral, dan jendela rumah tangga.
- Hair dryer atau pengering rambut
- Kain bersih , seperti jenis yang digunakan untuk membersihkan kacamata. Dalam keadaan darurat Anda dapat menggunakan kain katun lembut 100% Jangan gunakan Handuk atau kertas , tisu wajah, atau kain gatal atau abrasif.
- Pastikan komputer dalam keadaan mati dan cabut keluarkan baterainya.
- Langkah pertama membersihkan bagian-bagian leptop menggunakan air dan alkohol.
- Basahi kain dengan larutan pembersih - itu harus sedikit dibasahi jangan terlalu basah. Juga, tidak pernah menyemprotkan langsung pada komputer; cairan harus di larutkan dulu ke lap atau Kain berseih yang sudah dipersiapkan.
1. Bersihkan Laptop Casing
Gunakan kain basah untuk menyeka bagian bawah luar laptop. Ini akan membantu Anda membuatnya terlihat baru lagi. Kemudian buka tutup dan bersihkan daerah sekitar keyboard Anda.
2. Bersihkan LCD Screen
Bersihkan layar menggunakan kain yang sama atau baru dibasahi satu yang harus diperhatikan jika layar sudah terlalu kotor (sekali lagi, jangan semprotkan apapun secara langsung di layar). Gunakan gerakan melingkar lembut atau menghapus layar dari kiri ke kanan, atas ke bawah.
3. Bersihkan Keyboard dan Touchpad
Ambil hair dryer/pengering untuk melonggarkan dan menghilangkan kotoran secara pelan-pelan, dan mungkin terdapat segala sesuatu yang mungkin terjebak di tombol yang menghalangi kerjanya tombol. Sebagai alternatif, leptop masih dalam keadaan mati Anda dapat menggerakan dengan lembut mengguncang keluar setiap puing-puing yang sudah longgar, dan bantu dengan jari Anda di untuk membantu proses pembersiahan tombol.
Jika Anda melihat keyboard sangat kotor (karena disebabkan minuman tumpah, misalnya), anda harus membuka tombol-tombol keyboard laptop anda dan bersihkan bagian bawah dari tombol keyboard dengan kapas yang dicelupkan ke dalam larutan pembersih. Pastikan Anda anda sudah membuka seluruh tombol-tombol yang menempel pada keyboard laptop untuk dibersihkan, dan selalu diingat setelah selesai dibersihkan untuk memasangkannya kembali tombol-tombol keyboard tersebut dengan cara yang benar.
Artikel terkait : Cara Memperbaiki Keyboard Laptop Yang Mati Total dengan Cepat
4. Bersihkan Port dan Ventilasi Pendingin
Gunakan Hair dryer untuk membersihkan Port dan ventilasi pendingin. Semprot dari sudut sehingga puing-puing ditiup keluar dari komputer, bukan ke dalamnya.
Juga, berhati-hatilah saat penyemprotan fans/kipas pendingin, karena jika Anda menyemprotkan terlalu keras bisa terjebaknya kotoran di bilah kipas. Untuk mencegah fans dari overspinning saat Anda sedang meniup udara (yang dapat merusak fans),anda tempatkan kapas atau tusuk gigi pada bilah kipas untuk menahan.
5. Terakhir tapi bukan yang akhir
Yang harus sangat diperhatikan Pastikan laptop Anda benar-benar kering sebelum dinyalakan.