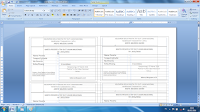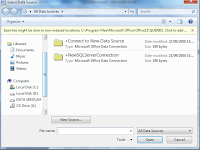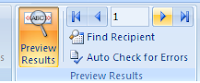Postingan kali ini penulis sampaikan tentang cara mengetahui dan mengatasi 2 Penyebab Printer yang Tidak Bisa Menarik Kertas dengan hasil perbaikan seperti baru tanpa harus ada yang diganti dengan yang baru.
Salah satu masalah printer yang sering terjadi ketika Printer diapakai untuk melakukan pencetakan yaitu Printer tidak bisa menarik kertas, dengan masalah ini akan menyebabkan pekerjaan kita terhambat. sebenarnya kita bisa menjaga atau merawat printer agar tetap awet tahan lama tanpa ada masalah dengan mengetahui 2 Penyebab Printer yang tidak bisa menarik kertas. Pada postingan kali ini penulis akan berikan Tips Trik cara mengetahui penyebab Printer yang tidak bisa menarik kertas. Sebelum bertindak kepada masalah yang lebih jauh, ada baiknya kita mengetahui dulu apa penyebab Printer yang tidak bisa menarik kertas. Menurut pengalaman penulis Ada 2 penyebab Printer yang tidak bisa menarik kertas dengan sempurna, sebenarnya lebih dari dua yang menyebabkan masalah tersebut, tetapi yang sering penulis temukan cuman ada dua masalah Printer yang paling Pokok ketika Printer tidak bisa menarik kertas.
Salah satu masalah printer yang sering terjadi ketika Printer diapakai untuk melakukan pencetakan yaitu Printer tidak bisa menarik kertas, dengan masalah ini akan menyebabkan pekerjaan kita terhambat. sebenarnya kita bisa menjaga atau merawat printer agar tetap awet tahan lama tanpa ada masalah dengan mengetahui 2 Penyebab Printer yang tidak bisa menarik kertas. Pada postingan kali ini penulis akan berikan Tips Trik cara mengetahui penyebab Printer yang tidak bisa menarik kertas. Sebelum bertindak kepada masalah yang lebih jauh, ada baiknya kita mengetahui dulu apa penyebab Printer yang tidak bisa menarik kertas. Menurut pengalaman penulis Ada 2 penyebab Printer yang tidak bisa menarik kertas dengan sempurna, sebenarnya lebih dari dua yang menyebabkan masalah tersebut, tetapi yang sering penulis temukan cuman ada dua masalah Printer yang paling Pokok ketika Printer tidak bisa menarik kertas.
Kenapa Printer Tidak Bisa Menarik Kertas Saat Dipakai Untuk Mencetak ?...
 |
| Contoh Gambar Roller Printer |
Sesuai dengan judul Postingan kali ini yaitu 2 penyebab Printer yang tidak bisa menarik kertas diantaranya sebagai berikut :
1. Kotoran debu atau benda asing menempel pada Karet Penarik Kertas
Terhalangnya karet Penarik kertas yang berada di dalam printer dan dengan hal tersebut akan menyebabkan masalah pada printer, yaitu Printer tidak bisa menarik kertas dengan sempurna atau sama sekali tidak bisa menarik kertas pada saat pencetakan berlangsung. Sebaiknya Lindungi Printer dengan penutup kaen atau apa saja untuk jaga-jaga agar printer tetap terhindar dari segala macam kotoran atau benda asing lainnya.
2. Menipisnya Roller Printer ( Penarik Kertas ).
Dengan berjalannya waktu dan usia Printer pun mulai tua, menipisnya Roller printer sehingga tidak bisa lagi menjangkau posisi kertas itu sudah biasa karena printer yang kita punya sering dipakai untuk bekerja. Masalahpun tiba yaitu Printer tidak bisa menarik kertas
Bagaimana Cara memperbaiki Printer yang tidak bisa menarik kertas saat dipakai untuk mencetak ?...
- Pada point penyebab nomor satu diatas, silahkan cek dahulu Karet Penarik kertas apakah dalam keadaan kotor atau ada benda asing yang mengganjal,silahkan dibersihkan. setelah yakin bersih dari segala jenis yang dapat menghalangi beroprasinya printer lanjut ke point nomor 2.
- Solusi pada penyebab nomor 2, setelah yakin bahwa karet penarik kertas sudah dalam keadaan bersih dan selanjutnya kita Cek Rollernya. Cara mengatasi masalah menipisnya Roller ada 2 cara yaitu pertama dengan cara mengganti Roller Baru dan yang kedua dengan cara memperbaiki Roller tersebut.
Bagaimana Cara memperbaiki Roller Printer yang sudah menipis ?....
Untuk melakukan perbaikan pada Roller Printer sebenarnya cukup ringan hanya membutuhkan Isolasi atau solatif kalau tidak ada bisa pakai benang. Sebaiknya pakai isolatif atau solasi saja biar gampang. Cara mengerjakannya sperti langkah-langkah dibawah ini :
- Langkah pertama lepaskan dulu Roller Printer dan kemudian lepaskan Karetnya yang terdapat pada Roller
- Langkah kedua setelah selesai langkah satu diatas, silahkan pasang solatip pada bagian bawah karet atau diatas dudukan karet jangan terlalu tebal kira-kira 2 lilitan saja cukup. Itu juga tergantung seberapa tipis karet Roller Printer tersebut berkurangnya.
- Langkah Terakhir jangan lupa pasang kembali Karet Roller dan pasang kembali Roller Printer pada dudukannya. ( Berhati-hatilah ketika sedang pemasangan Roller mudah Patah )
- Selesai ( silahkan di cek untuk Print )
Jika anda telah melakukan semua langkah-langkah diatas ternyata hasilnya masih tetap printer tidak mau menarik kertas, ulangi lagi langkah-langkah diatas dan tambahkan lagi satu lilitan solatip pada dudukan karet Roller. Kalau misalnya masih tidak bisa ulangi lagi tambah satu lilitan solatip. Dan hasilnya sangat memuasan....sama seperti ganti baru. Selamat mencoba.