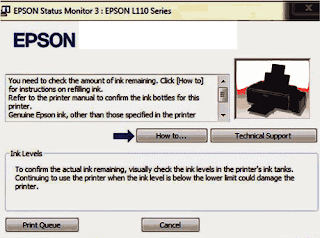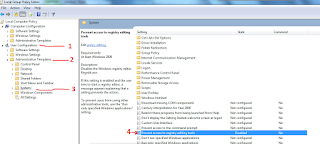Cara membuat Kartu Peserta Ujian Try Out Tahun 2016 dengan mail merge Ms. Word 2007
Posting kali ini penulis sampaikan Cara membuat Kartu Peserta Ujian Try Out Tahun 2017 dengan mail merge Ms.Word 2007, Mail
merge adalah salah satu fasilitas di Microsoft Office Word yaitu
untuk membantu atau mempermudah pengguna dalam pekerjaan membuat satu format
surat, banyak berbagai tujuan seperti nama siswa, nomor peserta, tempat lahir
dan sebagainya. Pengguna tidak perlu lagi mengetik satu persatu Nama, nomor
peserta, tempat lahir dan lain-lain,
cukup hanya dengan mengetik daftar nama serta nomor peserta yang dikehendaki
maka nama, nomor peserta yang dibuat
akan langsung bergabung dengan format surat yang sudah dibuat sebelumnya.
Selain
membuat kartu peserta Mail merge
juga membantu kita untuk membuat sebuah dokumen surat yang
isinya sama untuk penerima yang berbeda secara cepat dan mudah. Fitur ini
sangat membantu terutama bila penerimanya sangat banyak. Mail merge juga dapat
digunakan untuk membuat sertifikat, label, dan amplop.
Perlu
diperhatikan untuk persiapan membuat Kartu Peserta Ujian Try Out tahun 2016 dengan
mail merge Ms. Word 2007 terdiri dari 2 yaitu :
- Mempersiapkan Dokumen
Master
- Mempersiapkan Data Source, dapat
berupa data di Excel, Access, Contact pada Outlook dan sebagainya.
Pada
tutorial ini penulis menggunakan Ms.Excel 2007, karena cara ini lebih cepat.
Berikut 4 langkah-langkah Cara membuat Kartu Peserta Ujian Try Out Tahun 2016
dengan mail merge Ms.Word 2007.
1. Membuat Data Source
Buatlah data source menggunakan
ms.office excel seperti contoh di bawah ini :
 |
| mail merge |
2.
Membuat Dokumen master
Buat
dokumen master Kartu Peserta Ujian Try Out Tahun 2016 dengan
Ms.Word 2007. seperti contoh di bawah ini dan simpan dengan nama Master
Surat. Beri jarak untuk menaruh nama, tempat tanggal lahir dan nomor
peserta. setelah selesai membuat dokumen master , jangan di tutup dulu dokumen Master
Surat untuk di lanjutkan ke cara
menggabungkan source dengan Master.
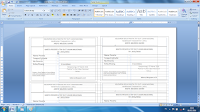 |
3. Cara Menggabungkan Data Source dengan Dokumen Master
Pada Mailings
tab, grup Start Mail Merge, klik Select Recipients.
 |
Pilih Use
Existing List, dan cari lokasi dokumen (Data Surat) pada kotak
dialog Select Data Source. Kemudian klik Open untuk menampilkan
kotak dialog Select Table.
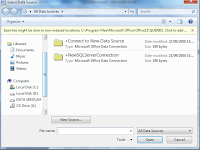 |
Pada
kotak dialog Select Table, klik lembar kerja yang berisi sumber data dan
pastikan kotak First row of data contains column headers dicentang.
Kemudian klik OK.
 |
Taruh di kursor di bawah
tulisan Nama Peserta, kemudian pada Mailings tab, grup Write
& Insert Fields, klik Insert Merge Field dan pilih Nama.
Lakukan juga hal yang sama pada
Tempat Tanggal Lahir , Nomor Peserta dan sekarang tampilan dokumen akan seperti
contoh di bawah ini.
 |
-
Terus Bagaimana Jika kita menginginkan hanya data tertentu saja yang ingin
dipilih ?....
Jawabannya
adalah :
Pada
Mailings tab, grup Start Mail Merge, klik Edit Recipient List.
Di
kotak dialog Mail Merge Recipients, kosongkan kotak pada daftar seperti
contoh di bawah ini.
Bila
ada penambahan data baru di Excel, klik nama dokumen pada Data Source dan klik
tombol Refresh. Data yang baru akan ditampilkan di daftar.
 |
Untuk
melihat hasil penggabungan, klik tombol PreviewResults. kemudian kartu
peserta akan ditampilkan per data. Klik tanda panah untuk berpindah antar data.
Jika masih ada yang ingin diubah, klik lagi tombol PreviewResults dan
lakukan perubahan yang diinginkan.
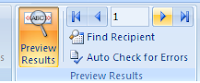 |
4. Tahap keempat Menyimpan dan Mencetak Mail
Merge
 |
Hanya Sekian yang bisa penulis sampaikan mudah-mudahan bisa
bermanfaat dan membantu bagi kalian yang kebetulan sedang mencari cara membuat Kartu Peserta Ujian Try Out Tahun 2016 dengan
mail merge Ms. Word 2007.
Contoh Aplikasi Jadi Klik Link download dibawah ini :
| Download disini |
Download
Download Via mediafire
Download Via mediafire
Pasword : bahacyl.blogspot.com
Catatan : Bila kesulitan download bisa hubungi Kontak atau komentar dibawah , nanti bisa bahacyl kirim lewat email
Catatan : Bila kesulitan download bisa hubungi Kontak atau komentar dibawah , nanti bisa bahacyl kirim lewat email