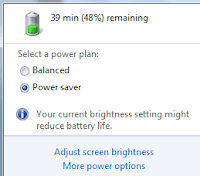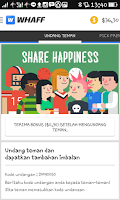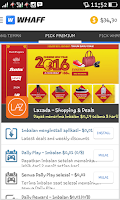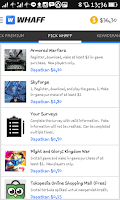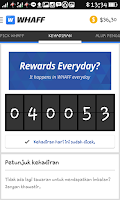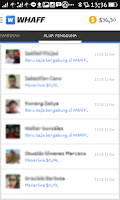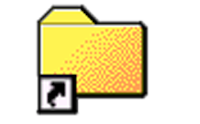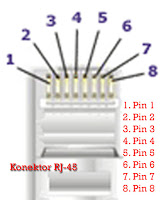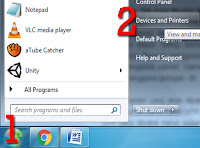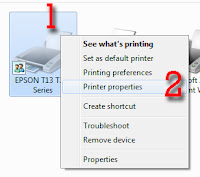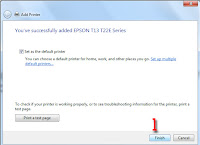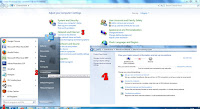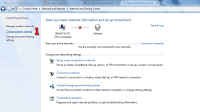Dengan memperhatikakan kemanan laptop akan membantu memastikan bahwa laptop Anda bekerja dengan baik dan tanpa ada yang rusak. penggunaan yang tidak benar atau tidak memperhatikan masalah keamanan dapat menyebabkan kerusakan yang tidak dapat diperbaiki pada laptop anda.
Berikut tips pemeliharaan secara rutin yang perlu dilakukan untuk keamanan laptop anda dan akan membantu Anda tetap produktif dan aman di mana pun Anda bekerja.
1. Shut Down
Tidak seperti komputer desktop komputer laptop perlu ditutup bila sudah tidak digunakan. Mematikan laptop jika sudah tidak digunakan untuk mencegah laptop dari serangan overheating atau panas berlebihan.
2. Mengatur Pengaturan Daya
Menyesuaikan opsi daya akan membantu laptop Anda terhindar dari suhu panas yang berlebihan jika sedang tidak digunakan bahkan jika untuk jangka waktu yang singkat. Anda dapat mengatur hard drive Anda dengan mematikan setelah periode waktu yang ditetapkan. Pilihan lain adalah selalu mengatur laptop untuk masuk ke mode standby atau hibernate.
3. Sebelum Anda Pack It Up
Pastikan bahwa Anda telah menutup sebelum menempatkan laptop ke dalam tas yang menjadi tempat untuk menyimpannya ketika dibawa berpergian. Ketika tertutup dalam tas notebook tidak ada sirkulasi udara dan hasilnya bisa lebih buruk daripada menguap. Maka dari itu selalu biasakan dan pastikan untuk mematikan laptop Anda.
4. Pemeliharaan Ventilasi
Bagian dari rutinitas mingguan Anda yang harus dilakukan untuk selalu memeriksa dan membersihkan ventilasi udara di laptop Anda. lap debu atau peniup debu dapat digunakan untuk menjaga ventilasi udara agar tetap bersih dan bebas dari sampah. Sangat penting untuk diketahui Anda tidak harus mendorong sesuatu ke dalam ventilasi udara.
5. Memeriksa Fan atau kipas
Masalah overheating dapat disebabkan oleh kipas laptop tidak bekerja dengan benar. Periksalah apakah Kipas pada Laptop anda berputar dengan Normal atau tidak. Silahkan cari di Google Software untuk menguji kipas laptop Anda.
6. Update BIOS
Beberapa laptop mengontrol fans melalui BIOS. Dalam masalah ini perlu teknisi khusus Jika Anda tidak bisa untuk memperbarui BIOS sendiri.
7. Hindari Kebakaran
Menggunakan meja laptop juga harus tetap dingin supaya mencegah ada benda yang terbakar saat menggunakan laptop, karena udara yang dikeluarkan pada ventilasi Laptop lumayan cukup panas bahkan jangka waktu lama bisa membakar kertas yang ada disamping ventilasi Laptop tersebut. Sebuah meja laptop yang baik akan memiliki ventilasi yang cukup besar untuk memungkinkan sirkulasi udara antara Anda dan laptop. Beberapa meja laptop memiliki kipas tambahan yang menggunakan daya dari laptop itu sendiri untuk tetap tenang.
8. Bintik Lembut
Untuk tidak menggunakan bahan lembut sebagai penyangga antara Anda dan laptop Anda. Selalu mengoperasikan laptop Anda pada permukaan yang keras atau misalnya Meja belajar, sebaiknya satu hal yang harus diperhatikan memungkinkan ada ventilasinya. bahan yang lembut dapat menghalangi ventilasi aliran udara dan menyebabkan panas yang berlebih.
9. Cabut Aksesoris
Setiap kali laptop Anda tidak akan digunakan, bahkan untuk jangka waktu yang singkatpun harus terbiasa untuk selalu cabut aksesori yang menempel terpasang pasa Laptop. Aksesoris tidak hanya menggunakan power tapi juga bisa menyebabkan laptop menjadi terlalu panas. Ini sangat penting untuk mencabut aksesori sebelum menempatkan laptop Anda dalam tas. Meskipun Anda mungkin berpikir akan membuat lebih cepat untuk digunakan, itu bisa merusak laptop Anda, aksesori dan atau tas laptop Anda juga bisa rusak.
Sekian yang bisa penulis sampaikan tentang 9 Tips Keamanan Komputer atau Laptop Anda, semoga bermanfaat barangkali ada yang membutuhkan untuk membantu pemeliharaan Laptop anda agar tetap Awet dan tahan lama.