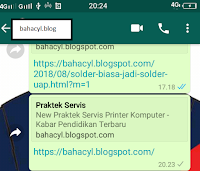Poto hasil kiriman dari WhatsApp tidak bisa dibuka pada aplikasi adobe photoshop, tapi setelah melakukan editing menggunakan aplikasi sederhana bawaan windows yang disebut Paint akhirnya poto bisa dibuka pada program aplikasi adobe photoshop.
Error yang muncul ketika hendak membuka poto dari whatsapp melalui adobe tulisannya seperti ini “Could not complete your request because a SOFn, DQT, or DHT JPEG marker is missing before a JPEG SOS marker.” Yang bisa diterjemahkan kedalam bahasa Indonesia kira-kira seperti ini (Tidak dapat menyelesaikan permintaan Anda karena penanda SOFn, DQT, atau DHT JPEG tidak ada sebelum penanda SOS JPEG.) tidak tahu apa maksudnya pokonya error.. seperti tampak pada gambar dibawah
Langsung saja pada pokok bahasan bagaimana cara agar supaya photo dari whatsapp bisa dibuka pada aplikasi adobe phtoshop ? jawabannya menggunakan aplikasi bawaan windows yang disebut Paint. Paint merupakan salah satu program aplikasi menggambar sederhana, Paint sering digunakan untuk membantu dalam pengetikan seperti untuk membuat gambar yang akan diletakkan di dalam membuat dokumen, memperkecil ukuran gambar, memperbesar ukuran gambar dan masih ada lagi yang bisa dilakukan oleh aplikasi tersebut.
Untuk dapat membuka poto yang dikirim dari whatsapp pada program aplikasi adobe sobat harus membuka dulu potonya pada aplikasi Paint, cara membukanya cukup arahkan kursor pada windows kemudian klik allprograms cari accessories dan pilih Paint. Setelah itu sava dan silahkan dibuka potonya pada program adobe photoshop. Lebih jelasnya silahkan simak langkah-langkah dibawah.
Inilah cara agar poto dari whatsapp bisa dibuka pada program aplikasi adobe photoshop :
- Siapkan laptop/PC dalam keadaan hidup
- Cari Poto atau gambar yang akan diedit
- Posisikan kursor pada poto yang akan diedit lalu klik kanan sampai ada pilihan open with dan klik Paint ( atau bisa juga dengan cara klik kana kemudin pilih edit )
- Poto telah terbuka pada tampilan program aplikas Paint.
- Setelah terbuka arahkan kursor pada menu samping tab Home
- Terakhir pilih Save atau bisa juga Save as dan klik Ok.. Selesai
Dengan mengikuti langkah tersebut diatas, Poto yang di kirim dari whatsapp akan kembali normal dan bisa dibuka kembali pada program aplikasi adobe photoshop tanpa terjadi error “Could not complete your request because a SOFn, DQT, or DHT JPEG marker is missing before a JPEG SOS marker”.
Sekian yang bisa mbah sampaikan semoga dapat bermanfaat, sangat diharapkan masukan dan komentarnya untuk perbaikan blog ini.